この記事ではWordPressやその他PHPプログラミングで必要な環境をパソコンに超簡単にインストールすることができるWindowsのツール「Laragon(ララゴン)」を使用してWindowsにWordPress(ワードプレス)のローカル環境を構築する方法を説明します。
WordPressの案件を多数こなしたエンジニアである私がこの記事をなるべく初心者にもわかりやすく書いています。
そもそもローカル環境とは
そもそもローカル環境とは?という方のために、ITにおいてのローカルとはネットワーク上ではない特定の狭い範囲を表す言葉です。
そして、ローカルの対義語は「リモート」「グローバル」となります。
「ローカル環境」とは、個人のパソコン内に構築された環境のことです。
個人のパソコンでシステム開発を行う場合、開発できるようにローカル環境を整える必要があります。
また、レンタルサーバー上で開発する場合は有料かつ、サイトを公開している場合に間違ったファイルをアップした場合サイトに影響を与えますが、
ローカル環境を構築しているのであれば、公開中のWebサイトに影響を与えずにWordpressのサイトをカスタマイズを試すことができます。
なぜLaragonか? 主に使われるWordPressのローカル環境構築ツールの紹介とその比較
| Laragon(ララゴン) | Local(ローカル) | XAMPP(ザンプ) | wp-env | Docker | |
| 導入難易度 | 初心者向け | 初心者向け | 初心者~中級者 | 中級者~上級者 | 上級者 |
| 動作の軽さ | ◎ | X | ◎ | ○ | ○ |
| Webサーバーの知識 | 不要 | 不要 | 必要 | 必要 | 必要 |
| Dockerの有無・知識 | 不要 | 不要 | 不要 | 必要 | 必要 |
| ユーザーインターフェース | GUI(グイ) | GUI | GUI | CUI(クイ) | CUI |
| データベース管理システム | MySQL(マイエスキューエル) | MySQL/MariaDB | MariaDB(マリアディービー) | MySQL/MariaDB | なんでもあり |
| Webサーバーソフトウェア | Apache/Nginx(エンジンエックス) | Apache/Nginx | Apache | Apache | なんでもあり |
| 外部への一時的な公開 | 少し簡単 | 簡単 | 難しい | 難しい | 難しい |
| PHPバージョンの変更 | 簡単 | 簡単 | 難しい | 難しい | 難しい |
| 日本語対応 | ○ | X | X | X | X |
WindowsのWordPressローカル環境の構築ツールとして人気なのはLocalやXAMPPです。
しかし、この記事ではすべて私が使った結果、Laragonが初心者でも簡単かつ快適に構築や開発ができているのでLaragonを超おすすめしています。
それぞれのツールの特徴について、以下でくわしく解説し、最後に他と比較してなぜLaragonがおすすめか説明いたします。
Local
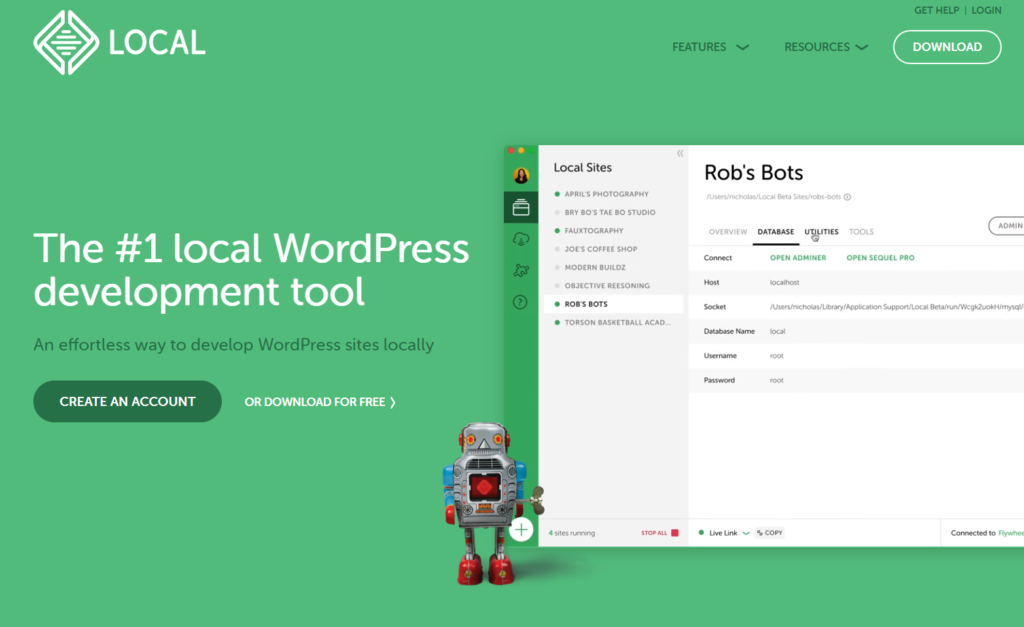
以前はLocal by Flywheelと呼ばれていました。
WordPressのローカル環境構築ツールとして一番人気かつ定番、
そしてWordPressに特化しているツールです。
専門知識が全くない初心者でも簡単かつすぐにWordPressのローカル環境構築できます。
さらにWebサーバー/PHPバージョン/データベースの種類が選択できたり、
メール送受信機能があったり、ローカル環境のWordPressを一時的に外部に公開したりなど開発に必要な機能はすべて揃っています。
このため私も以前は使っていましたが、
いかんせん……デスクトップRyzen7などの良いCPUをPCに積んであっても
動作がとにかく重く遅い!です。
開発スピードが落ちるので使うのをやめました。
(動作が重くさえなければこれを使っています。WSL2対応希望)
XAMPP
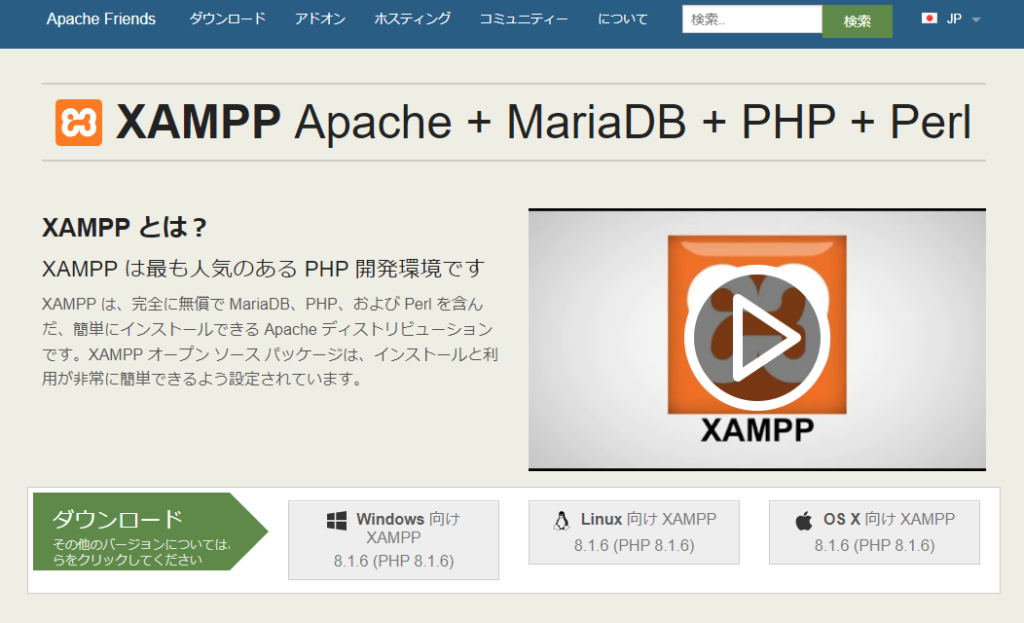
XAMPPはWindowsパソコンにWebサーバー環境を構築できるツールです。
上記のLocalが出る以前からあるツールであり、こちらもWordPressのローカル環境を作る上では定番です。
つまり昔からあるのでXAMPPに関してのネット上の情報は多くあります。
Localでは数クリックでWordPressをインストールできますが、XAMPPではWordPressをインストールする際にデータベースを作成・設定したりとWordPressのローカル環境の構築にひと手間いります。
またWebサーバーの知識も多少要ります。
Docker

Dockerはコンテナと呼ばれる仮想化技術を使ったプラットフォームです。
このDocker (on Desktop)をWindowsに入れて、環境をファイルで定義すると運用するサーバーと全く同じ環境を作る事ができ、その環境の中にwordpressをインストールできます。
自分で環境を定義して作るのでwebサーバー、DBその他もろもろ自由に環境を作成できます。
(かなりざっくり解説です)
これを使うためにはDockerやサーバー周り全般の知識が必要になり、さらに上記ツールと違って、コマンド(CUI)を使用します。
個人的はXdebug(PHPデバッグツール)を設定するのがかなり手間かつ自分にあったいいイメージやyamlもないので使うのをやめました。
wp-env
同じくDockerを使ったWordPress公式ツールです。コマンド一行でWordPressをインストールできます。
こちらもDockerやnpmなどの知識が必要になります。
コマンドやファイルで環境を定義、作成したりするが手間かつ、テーマ外部のメソッドがvscode上だと未定義になったりといろいろ面倒くさくなって使うのやめました。
Laragon
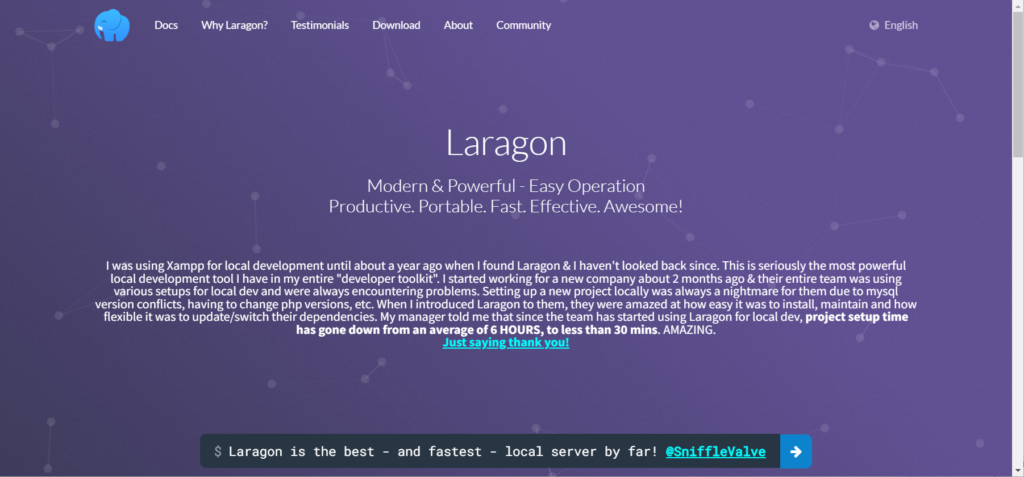
LaragonはLocalのようにWordPressに特化したツールではありませんが、
Localと同じように数クリックだけで簡単にWordPressのローカル環境を構築・インストールでき、さらに他のPHPフレームワークも簡単にインストールできるツールです。
Localと違ってデータベースの種類は選べませんが、それ以外はLocalの機能と同等の機能を有しており、開発に必要な機能が揃っています。
さらに動作がとても軽く、非力なPCでも動作します!
全てではありませんが画面のおおよそ日本語に対応しているため、上記ツールたちの中でも操作もわかりやすいかと思います。
Laragonは簡単かつわかりやすく快適にWordPressの開発が行えるため初心者から上級者までおすすめできるツールです。
WordPressのローカル環境を超簡単にWindowsに構築する方法
必要なもの
- Windowsのパソコン
- Windows アプリ「Laragon(ララゴン)」
これだけです。
1.PHP/Wordpressのローカル環境構築アプリ「Laragon」をインストールする
Laragonのインストーラーを入手
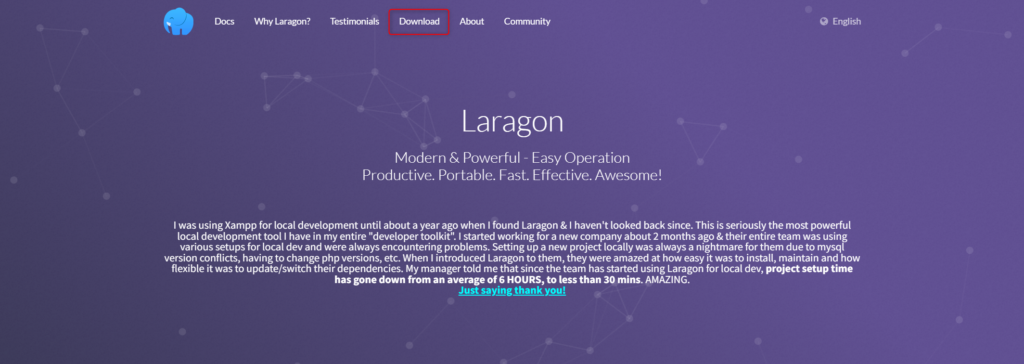
まずこちらからLaragonの公式サイトにアクセスし、ページ上部の「Download」を押します。
ページ自体は英語ですが、Laragonのアプリ自体はおおよそ日本語に対応しています。
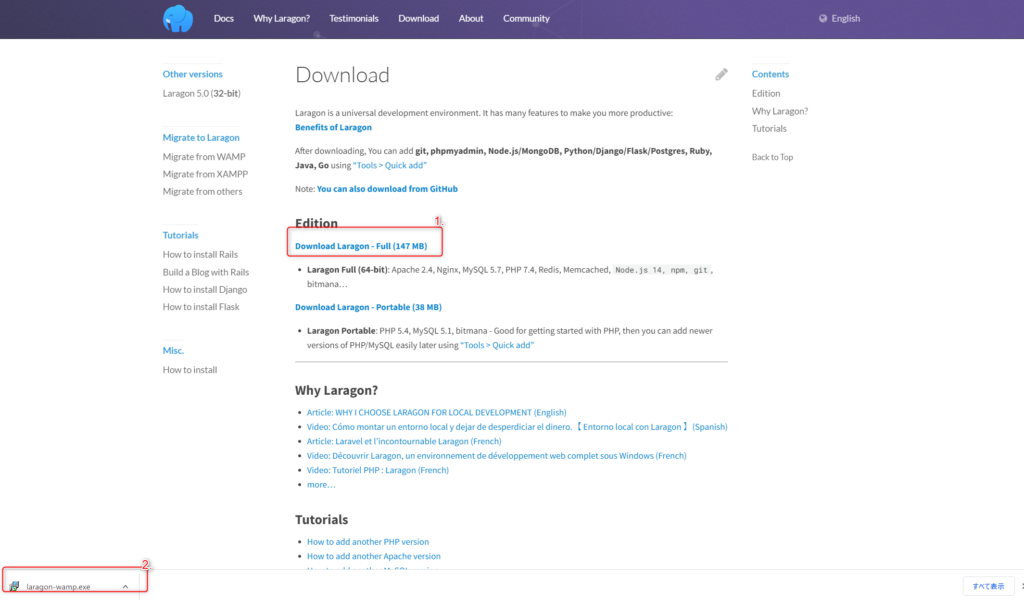
1.「Download Laragon – Full (147 MB)」を押すとダウンロードが始まります。
2.ダウンロードが終わったら入手したインストーラーを起動させます。
chromeの場合は左下にダウンロードしたインストーラーが表示されていると思いますので、こちらをクリックします。
2.インストーラーを使ってLaragonをインストールする
インストーラーを起動したら管理者権限でインストーラーを起動するか聞かれますので、「はい」を押してください。
まず言語設定のウィンドウが表示されます。
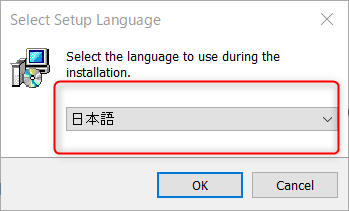
アプリを日本語で表示したい方は必ずこちらで日本語を選んでください。
日本語を選択肢しなかった場合、あとから日本語を選ぶことができません。
間違って日本語を選ばずにインストーラーを進めた場合はもう一度インストーラーを起動してインストールし直してください。
日本語を選んでOKを押すと次の画面へ→→
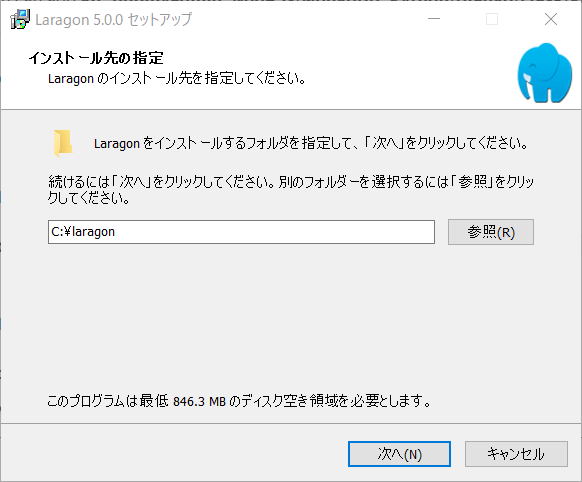
インストール先の設定を行います。最初に入力されたこのままで構いません。
そのまま「次へ」を押します。
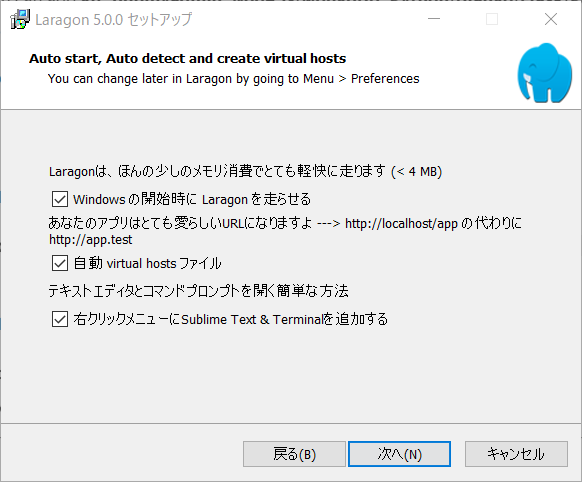
全部チェックが入っている状態で表示されます。一番下の「右クリック~」はあってもなくてもどちらでもいいです。
真ん中のはPCのローカル環境にインストールしたWordPressやPCの置いたhtmlファイルを
https://ninni.test
のように任意の.testがついたURLでアクセスできるようになる機能です。
チェックを入れておいたほうがいいです。
全部チェックを入れても問題ありません。
好みに合わせてチェックのつけ外ししたあと、「次へ」を押します。
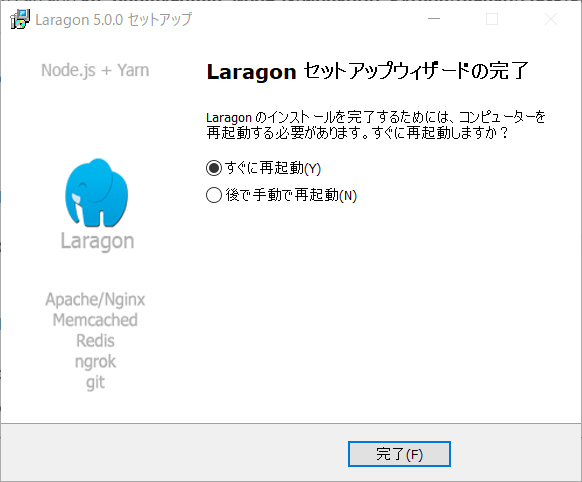
選択し終わるとlaragonのインストールが完了します!
あとは「完了」を押して再起動するだけです。
2.ここからLaragonの使用方法。Laragonを起動してWordPressローカル環境をインストールする
Laragonをまず起動してください。
「Windows開始時にLaragonを走らせる」をインストーラーで選択した場合は、すでに起動しているかと思います。
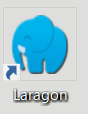
もし起動しない場合はデスクトップのアイコンからLaragonを起動してください。
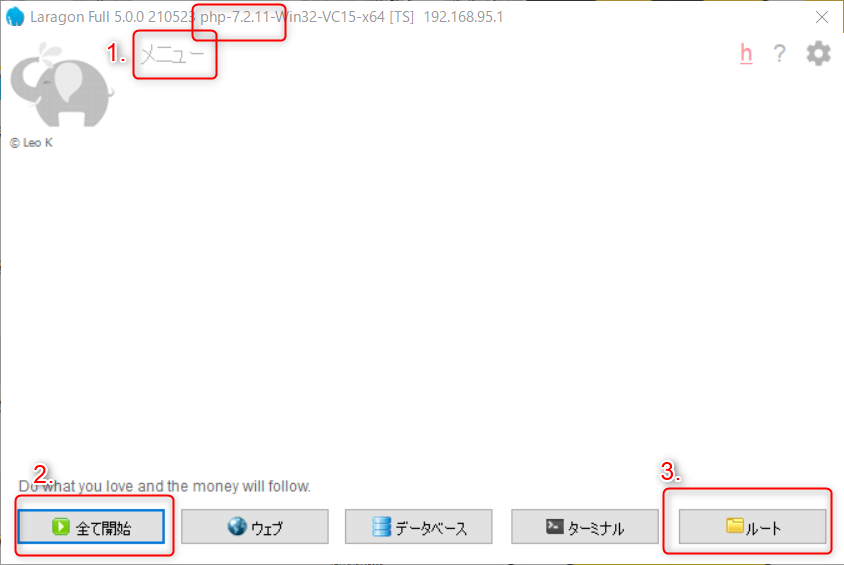
Laragonの最初の画面です。
簡単にざっくり操作方法を説明すると、
1.のメニューもしくは右クリックにてLaragonのメニューが表示されるので、そちらでこのアプリをいろいろと操作します。
2.WordPressを動作させたりする際はこちらを必ず押します。
Webサーバー(Apache)やデータベースが起動され、その上でWordPressなどが動作します
3.インストールしたWordPressなどが置かれているドキュメントルートのフォルダが開きます。
そしてメニューからWordPressをインストールしますが、その前に設定しておいたほうがいいことがあります。
上部のバーに WordPressなどを動作させるPHPのバージョンが表示されています。もしこちらがPHP7以下の場合、php8以上にすることを強くおすすめします。
(PHP7は2022年11月にサポートが切れるため)
LaragonのPHPのバージョンを最新のものに変更する(推奨)
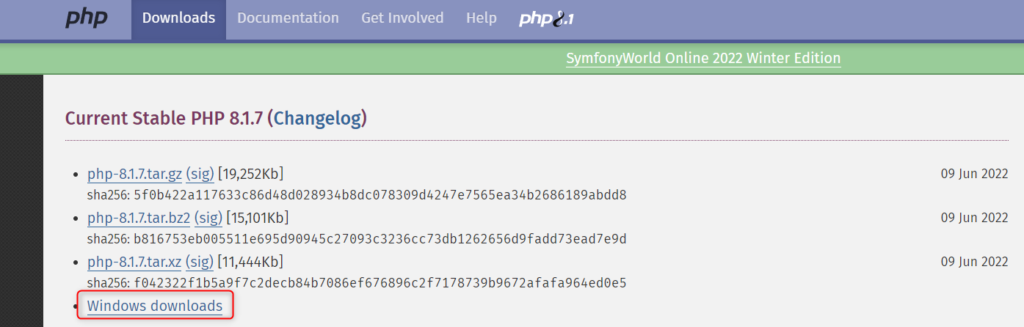
以下説明することをやらなくても一応動作しますので、もし急ぎやわからない方は飛ばしても構いません。
まず
https://www.php.net/downloads
に行き、画面一番上の「Windows downloads」のリンクをクリックします。
この記事を書いている2022/07/05現在はPHP8.1.7が最新の安定版です。
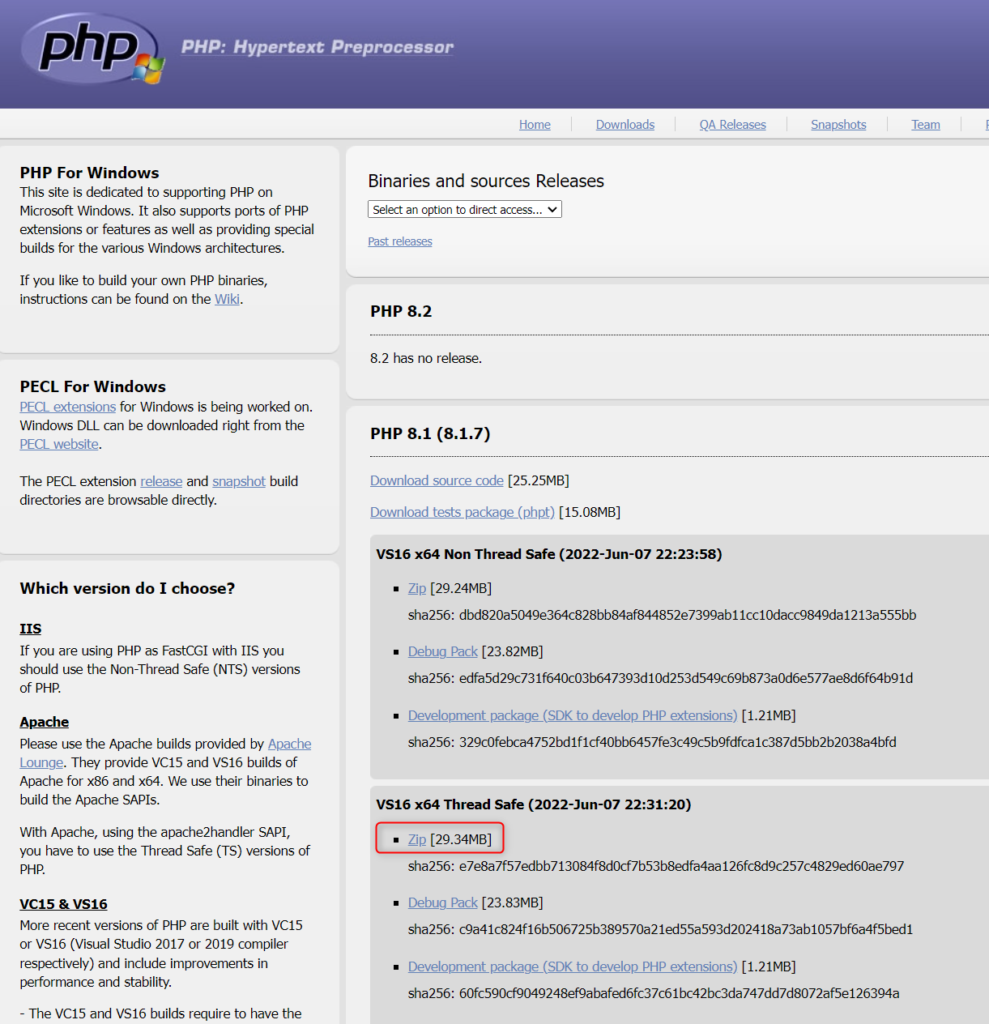
PHPはThread Safe版とNon Thread Safe版があります。 Thread Safe版のZipをダウンロードしてください。
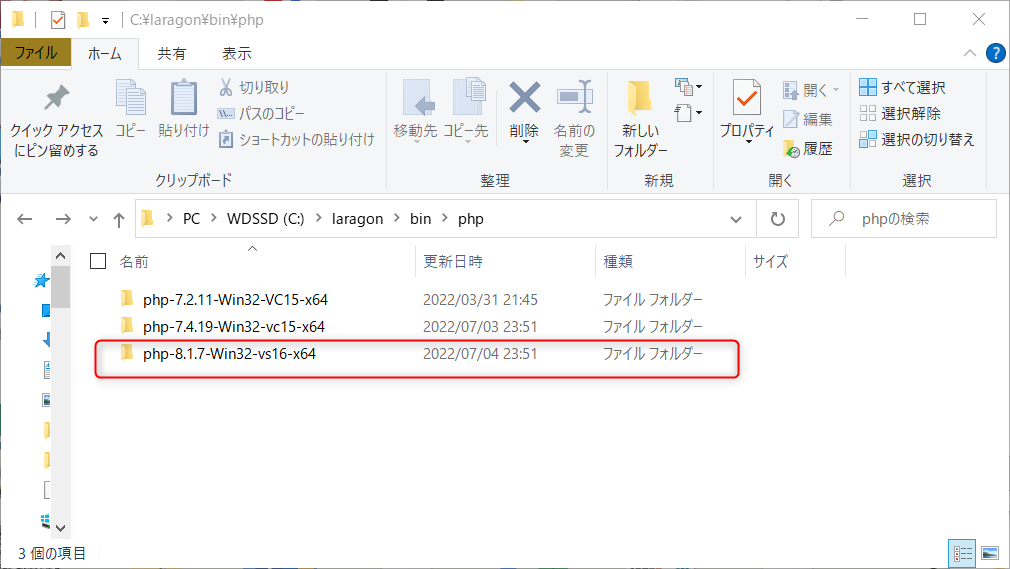
ZipをダウンロードしたらZipの名前そのままで、
C:\laragon\bin\php\以下に展開します。
フォルダ自体はメニュー>PHP>バージョン>dirをたどってクリックするとPHP7.2などのフォルダが開きます。
さらにその上位のフォルダを開くと、phpたちが入っているこのフォルダを開けます。
phpのフォルダを以上のように配置したら、laragonに戻って以下のようにメニューからPHP>バージョン>配置したPHPをクリックするとPHPバージョンが切り替わります。
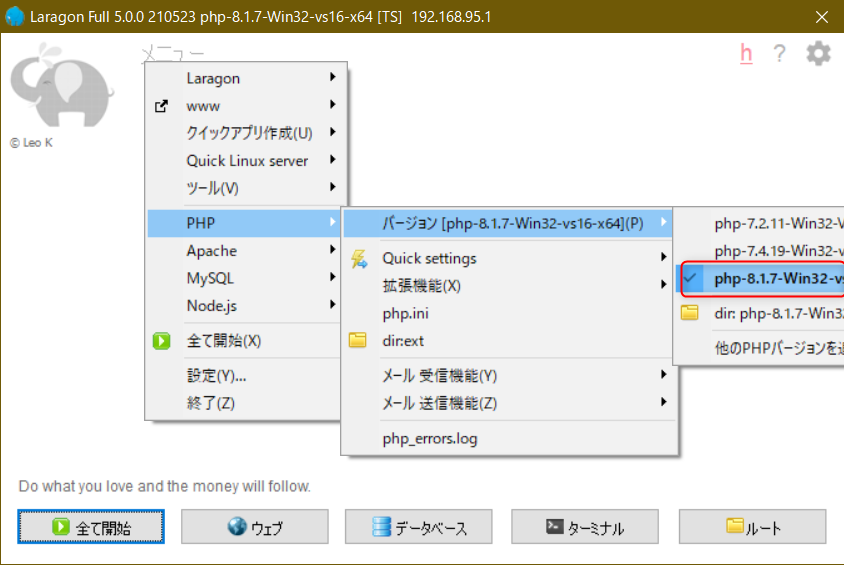
WordPressのインストール
まずLaragonの左下の「▷全て開始」をクリックします。
するとWebサーバーのApacheとデータベースのMySQLが起動します。
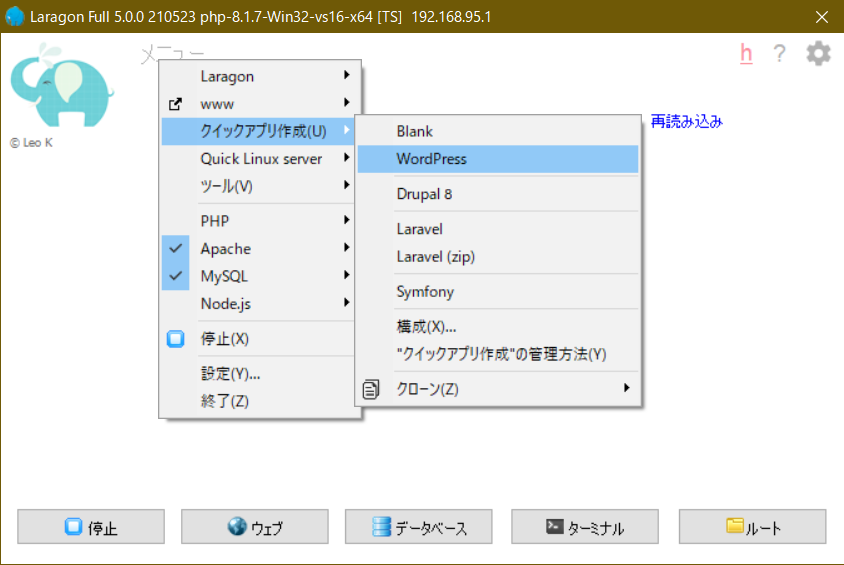
その後、メニュー>クリックアプリ作成>WordPressでPC内にWordPressがインストールできます。
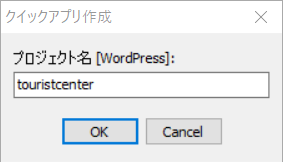
フォルダの名前にもなるプロジェクト名を入力します。
今回はとある観光センターの案件を請け負っているのでtouristcenterとします。
プロジェクト名を入力したらOKを押します。
OKを押した後、待っているとタスクバーに管理者権限の盾のアイコンが現れるのでこれを押して、その後にOKを押してください。
するとプロジェクト名.testのURLがPC(hostファイル)に登録され、このURLにてインストールしたWordPressをブラウザでアクセスできるようになります。
(上記の場合だとtouristcenter.testでwpにアクセスできるようになる)
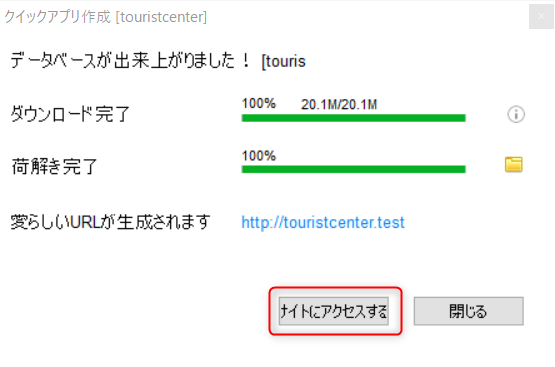
WordPressのインストールが終わるとこのような画面になります。
あとは、「サイトにアクセスする」をクリックして、WordPressのユーザー名やパスワードを設定します。
もし、このボタンを押してもブラウザでいつものWordPressが表示されない場合は、Laragonの再読み込みを押すか、Laragon左下の「□停止」を押して、再度「▷全て開始」を押す、もしくはLaragonを再起動してください。
WordPressは以上の手順で何個でもインストールできます。
PC内ローカル環境にインストールしたWordPressにアクセスして設定を行う
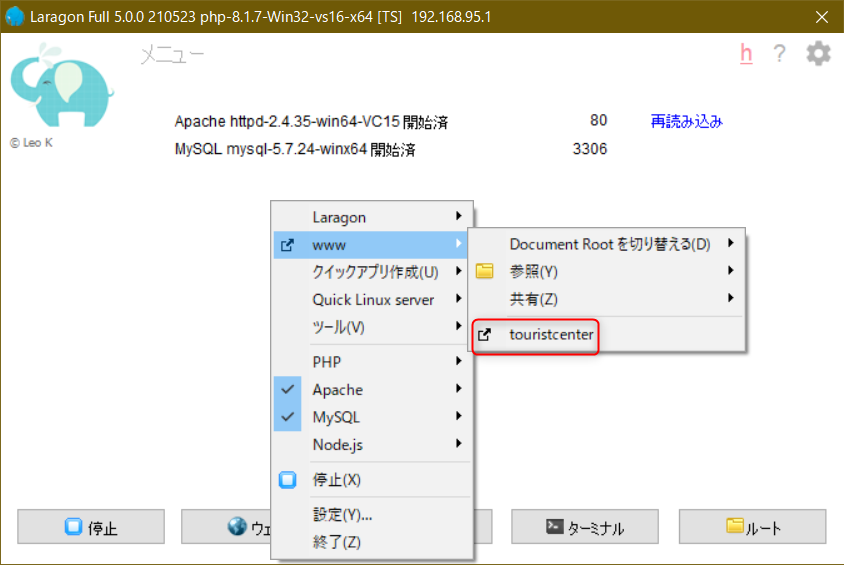
インストールしたWordPressはメニュー>www>プロジェクト名からもアクセスしてブラウザに表示できます。
アクセスすると、ブラウザにてWordPressの言語選択画面が表示されます。
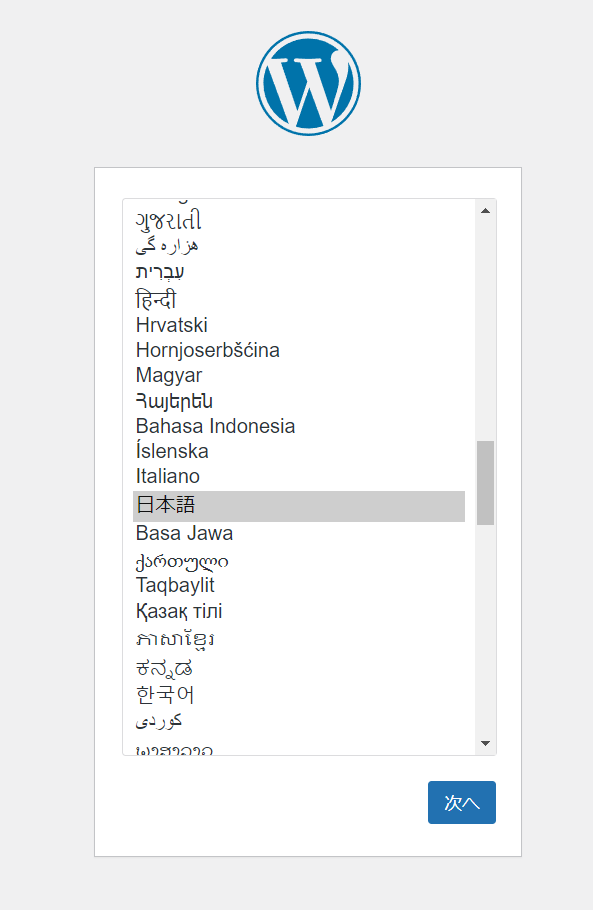
もちろん日本語を選んで「次へ」を押します。
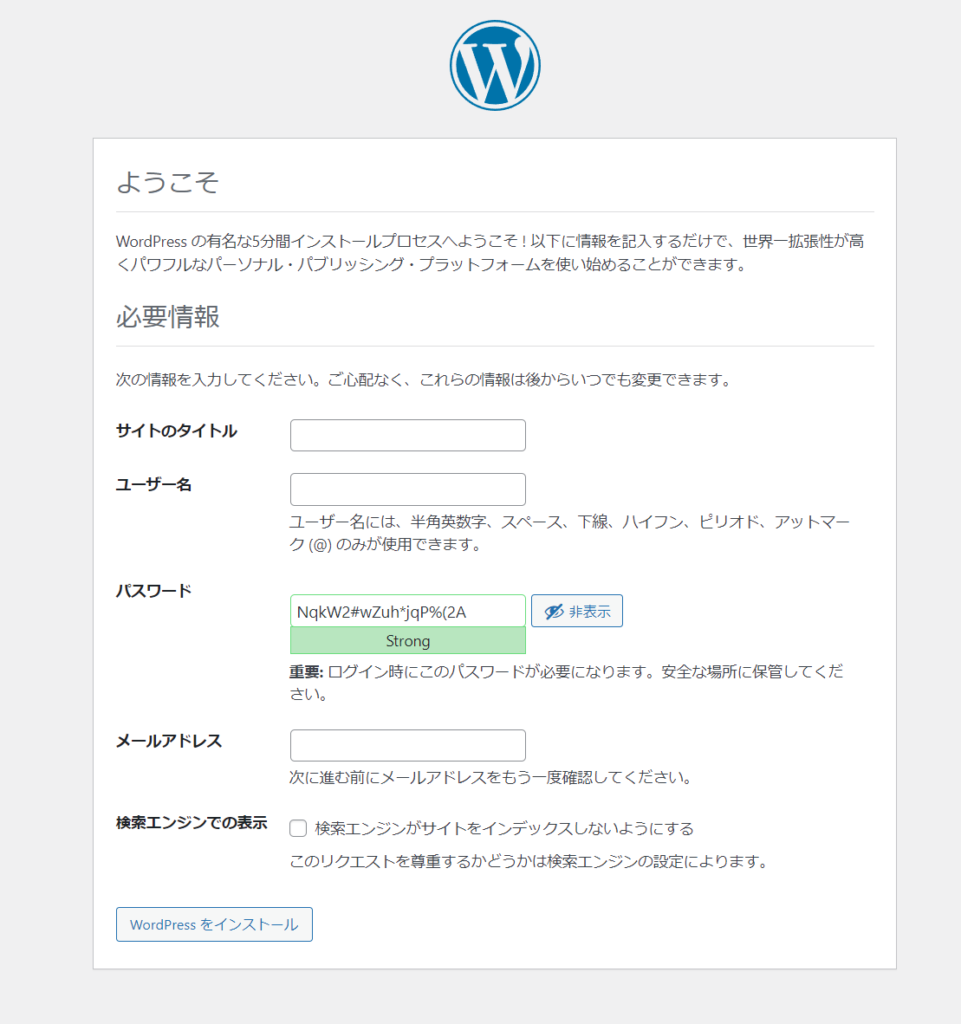
あとは通常のWordPressの設定と同じです。
これらユーザー名・パスワードを設定して「WordPressをインストール」を押すと、
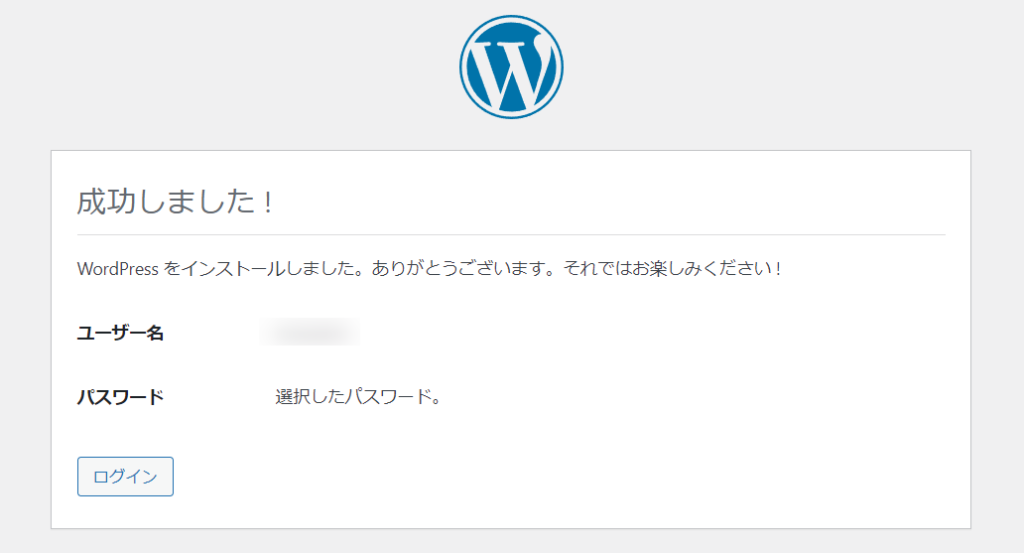
インストールがすべて完了します。
あとは「ログイン」を押してログイン画面から WordPressへとログインすると通常と同じようにWordPressを使用できます!
WordPressのローカル環境をインストールした後
テーマやプラグインなどの開発者の場合はPHPの拡張デバッグ機能、Xdebugが必要になるかと思いますので以下をご覧ください。
そのほか本番環境をローカル環境にまるごと移行する必要があるかと思いますので、以下もご覧ください。

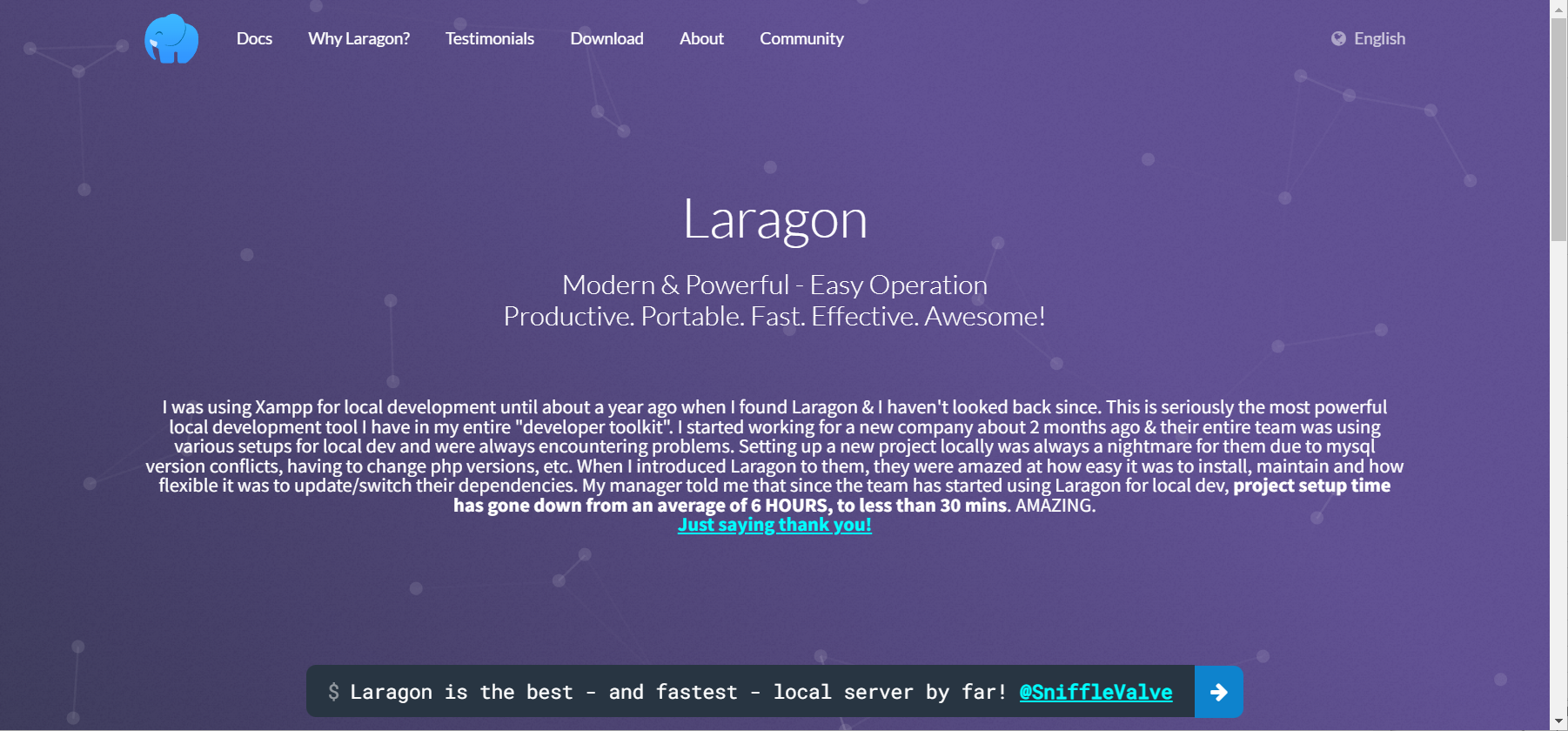




コメント